Источник: videosmile.ru Автор: Марсель Фатхутдинов
Для начала рассмотрим панель с инструментами находящуюся вверху рабочей области программы Sony Vegas Pro.
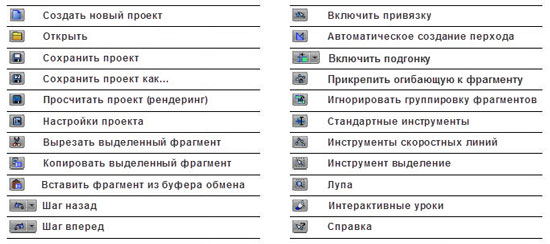
А теперь разберем эти команды подробно.
Для того чтобы приступить к работе над вашим видео Вам первым делом нужно создать файл проекта

(Ctrl+Shift+N), который будет содержать всю информацию о настройках вашего будущего фильма, клипах которые составят этот фильма, а так же любых действиях, которые Вы совершите над этими клипами (очередность клипов, уровень звука, примененные эффекты и перходы, титры и т.д.).
Открыть сохраненный проект или любой медиафайл(звук, видео или изображение) можно при помощи нажатия данной кнопки

(Ctrl+O). Открытый проект отобразится в главном окне видеоредактора. Предыдущий проект будет закрыт. Если предыдущий проект не был сохранен, программа спросит о необходимости сделать это. Открытый медиафайл будет добавлен в проект в месте расположения линии редактирования(горизонтальная линия на панели Timeline, определяющая текущую позицию редактирования),на выбранной дорожке, а так же отобразится на вкладке Project Media.
Если проект уже был сохранен на вашем компьютере, то при нажатии кнопки

(Ctrl+S), изменения будут сохранены в файл этого проекта. Чтобы сохранить проект под новым именем или в другой папке используйте команду "сохранить как"

. Появится окно с настройками параметров сохранения. Так же это окно появится при сохранении проекта в первый раз (при нажатии на любой из этих двух элементов).

Прсчитать проект (рендеринг): рендеринг в нашем случае означает процесс преобразования нашего проекта в видеофайл. Фильм который вы редактируете не существует на вашем компьютере как видеофайл, он существует лишь как информация для нашего видеоредактора, набор команд примененных к видео или звуковым файлам либо изображениям которые используются в вашем проекте, и вы не сможете открыть его как обычное видео. Для того чтобы это сделать Вам нужно просчитать Ваш проект, то есть осуществить процесс рендеринга.
При нажатии на кнопку

(Alt+Enter) появится окно с параметрами настроек нашего проекта. Эти параметры можно изменять в любое время работы над проектом, до того как проект будет просчитан. Так же это окно появляется при создании нового проекта.
Инструмент

(Ctrl+X). Используется для того, что бы вырезать выделенный фрагмент и сохранить его в буфере обмена для дальнейшей вставки.
При нажатии на кнопку

(Ctrl+C) выделенный фрагмент будет сохранен в буфере обмена без удаления его из проекта.
Для того чтобы вставить фрагменты сохраненные в буфере обмена нажмите

(Ctrl+V).
Все изменения над проектом сораняются программой Sony Vegas пока вы не закрыли редактируемый проект. В процессе монтажа может потребоватся возврат к прежнему виду проекта. Для наглядного просмотра изменений используйте иструменты "Шаг назад"

(Ctrl+Z), для того чтобы отменить последнее действие и "Шаг вперед"

(Ctrl+Y; Ctrl+Shift+Z), чтобы воспроизвести отмененное действие. Для того чтобы выбрать конкретное действие для перехода нажмите на черный теугольник на данных кнопках

или

и в выпадающем окошке выберите нужное действие.
При зажатой кнопке

(F8) фрагменты при перемещении притягиваются к определенным пунктам, таким как: границы других фрагментов, линии редактирования и маркерам, которые вы устанавливаете. При наведении перетаскиваемого фрагмента к таким пунктам они будут высвечиваться различными цветами(в зависимости от значения данного пункта). При удерживании кнопки Shift эта функция временно игнорируется.
Следующий инструмент

(Ctrl+Shift+x) служит для включения или выключения режима автоматического создания переходов. При наложении дфух фрагментов автоматически создается переход в месте нахлеста. Таким образом вы можете легко создать переход при помощи данной функции простым перетаскиванием как аудио так и видео фрагментов.
Во время монтажа после выреза фрагмента, удаления, изменения его длины, а так же вставки и перемещения могут остаться промежутки или нахлесты. Чтобы этого не происходило используйте инструмент

(Ctrl+l). При использовании данного инструмента фрагменты, после перемещения, будут располагаться друг за другом. Вы можете выбрать элементы, которые будут автоматически смещаться при редактировании, в выпадающем окошке, нажав на черный треугольник

.
- при выборе первого пункта будут смещаться только фрагменты, огибающие и ключевые точки тех дорожек на которых выполнялось редактирование;
- при выборе второго пункта будут смещаться все вышеперечисленные элементы, а так же маркеры, регионы, метки и ключевые точки и огибающие на дорожках аудио- и видео шин;
- при выборе третьего элемента будут смещаться все вышеперечисленные элементы на всех дорожках.
При зажатой кнопке

ключевые точки прикрепляются к фрагменту, то есть при перемещении фрагмента ключевые точки перемещаются вместе с ним и остаются на прежних местах относительно фрагмента.
Объединение фрагментов в группы позволит вам применять элементы редактирования сразу ко всем фрагментам в группе. Для этого достаточно выделить нужные элементы и нажать кнопку G на клавиатуре. Если же вам потребуется редактировать только один фрагмент группы, используйте инструмент

(Ctrl+Shift+U), при использовании этого инструмента группировки игнорируются.
Все стандартные элементы монтажа будут доступны при зажатой кнопке

(Ctrl+D).Если Вы зажмете кнопку

то сможете использовать расширенный набор инструментов управления огбающими линиями.При зажатой кнопке

Вам будут доступны три режима выделения:
- свободное выделение: обычное выделение, все фрагменты попавшие в выделенный Вами прямоугольник и будут выделены;
- вертикальное выделение: будут выделены все фрагмены находящиеся под и над зоной выделения на всех звуковых и видеодорожках;
- горизонтальное выделение: на выбранных Вами дорожках будут выделенны все фрагменты.
Переключение между режимами осуществляется нажатием на правую кнопку мыши при зажатой левой кнопке в описанном порядке.
Также доступны три режима изменения масштаба. При использовании инструмента

.
- свободное увеличение: выделенная область будет увеличена;
- увеличение по шкале времени: выделенная область будет увеличена только по горизонтали;
- увеличение по высоте дорожек: выделенная область будет увеличена только по вертикали;
Нажатие левой кнопки мыши приведет к максимальному уменьшению всех дорожек на Timeline.
Вы можете просмотреть интерактивные уроки по программе предоставленные разработчиками Sony Vegas нажав на кнопку

. А так же воспользлваться справкой

. После нажатия на данный инструмент щелкните по интересующему вас элементу, появится окошко с информацией о данном инструменте.
Большинство из этих элементов будут использоваться при монтаже постоянно, и в дальнейшем мы не раз с ними столкнемся, а для более эффективной работы не забывайте про "горячие клавиши".
До встречи в следующих уроках по Sony Vegas Pro.
Комментариев нет:
Отправить комментарий