Окно обрезки Trimmer в Vegas Pro
Источник: videosmile.ru Автор: Марсель Фатхутдинов
Данное окно предназначено для предварительного просмотра медиафайлов перед помещением их на Timeline. Открыть файл в данном окне можно из уже рассмотренных ранее окон Explorer или Project Media простым перетаскиванием или из контекстного меню файла(Open in Trimmer).
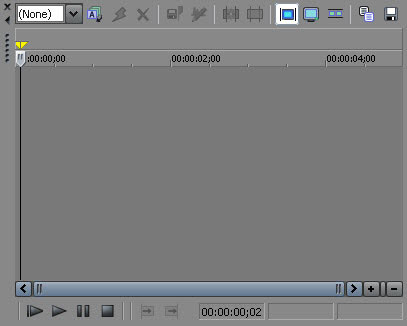
Все файлы, которые недавно открывались в данном окне сохраняются в списке Trimmer History, и Вы можете легко открыть нужный Вам файл выбрав его из списка.
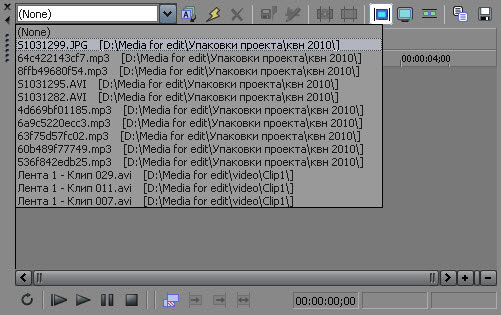
Нажав на кнопку

список Trimmer History рассортируется в алфавитном порядке. Если нажать на эту кнопку удерживая клавишу Ctrl, список рассортируется в обратном порядке. Нажав на кнопку

список Trimmer History будет очищен.
Воспроизводимый файл можно удалить нажатием кнопки

, этот файл будет удален из окна Trimmer и из списка Trimmer History.
Все маркеры и регионы можно сохранить в файл и при вставке на Timeline фрагмент будет с Вашими метками. Для этого нажмите на кнопку

.
При помощи следующей кнопки

вы можете открыть аудио файл в выбранном Вами звуковом редакторе например Sony Sound Forge. Для того чтобы задать нужную Вам программу для обработки звука обратитесь к настройкам: Options - Preferences вкладка Audio и в поле Preferred Audio editor укажите путь к нужной Вам программе.
Вы можете создать копию нужного участка клипа. Для этого выделите нужный вам фрагмент в окне Trimmer и нажмите на кнопку

Открыв копию клипа (Subclip) из окна Project Media Вы легко можете вернуться к исходному клипу нажав на кнопку

. Участок клипа, для которого была создоана копия, будет выделен.
При зажатой кнопке

картинка будет отображаться в окне Trimmer, в обратном случае картинка будет отображаться в окне Video Preview. Что бы сделать изображение на весь экран нажмите на следующую кнопку

. Если нажать на кнопку

, в окне Trimmer помимо звуковой дорожки будет отображаться также и видеоряд.
Текущий кадр можно сохранить нажав на кнопку

, появится окошко, где Вы можете ввести параметры сохранения.
Так же Вы можете сохранить текущий кадр в буфер обмена нажав на кнопку

и открыть его в редакторе изображений.
Теперь обратим внимание на панель внизу окна.
Зажав первую кнопку

выделенный фрагмент будет воспроизводится по кругу без остановки.
Следующие четыре кнопки это стандартное управление воспроизведением клипа.
Обратим внимание только на первую кнопку

. Нажав на нее клип будет воспроизводиться с самого начала.
Кнопки

и

предназначены для вставки фрагмента на Timeline. При нажатии на кнопку

фрагмент будет вставлен после линии редактирования, нажатием на кнопку

Вы вставите фрагмент до линии редактирования. При зажатой кнопке

вставляемый фрагмент будет размещен поверх клипа находящегося на дорожке.
Кнопка

вставляет фрагмент в выделенную область на Timeline, сжимая его или растягивая. Пи этом вся выделенная область будет заполнена.
Теперь рассмотрим три области таймкода в правом нижнем углу окошка.

Первая область показывает текущую позицию курсора, вторая - время конца выделения, и в третьей области показана общая длина выделения. Так же обратим внимание на то что все три области активны, то есть вы можете устанавливать таймкод с клавиатуры, щелкнув два раза по нужной вам области.
На этом закончим обзор окна обрезки. Встретимся в следующих видеоуроках по Sony Vegas Pro.
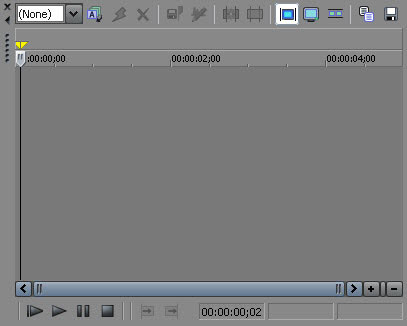
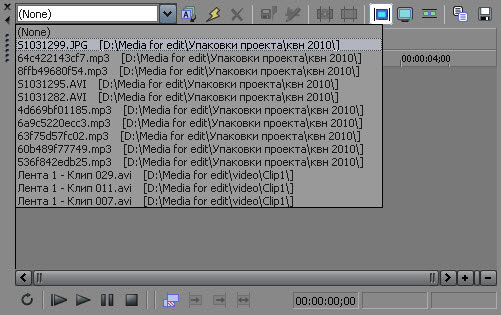





















Комментариев нет:
Отправить комментарий