Источник: videosmile.ru Автор: Марсель Фатхутдинов
Не будем терять ни минуты. Приступим.
Шаг 1:
Разместив видео на Timeline применим к нему первый эффект Color Curves, шаблон возьмем Reset to none.
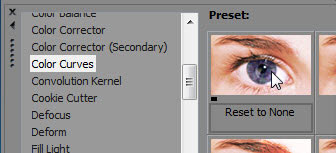
Шаг 2:
В появившемся окошке Sony Vegas Pro мы будем изменять форму кривой (находащейся в квадрате, как Вы уже догадались) таким образом регулируя соотношение цветов в нашем фрагменте. Сделать это можно зажав серый квадратик на конце регулировочной линии.
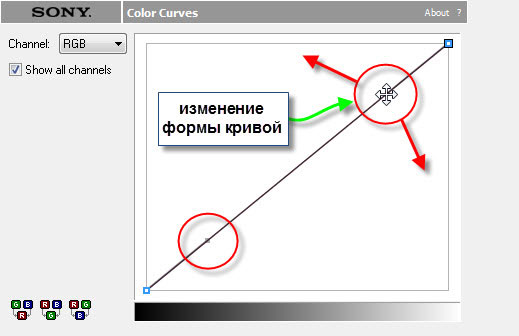
Так вы можете регулировать каждый из цветов выбрав в в выпадающем меню нужный Вам цвет. Придав кривой форму буквы S мы тем самым изменили контраст и наше изображение стало немного насыщеннее.
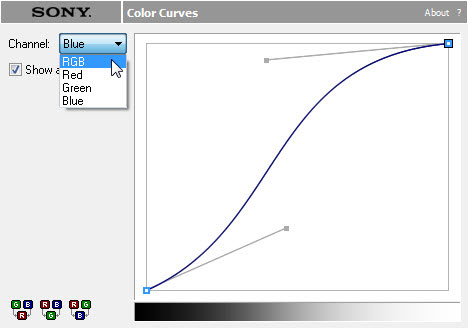

Шаг 3:
Теперь перейдем ко второму эффекту: Color corrector, как и в случае с Color curves используем шаблон Reset to none.
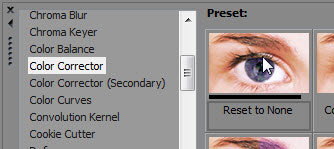
Шаг 4:
Регулируем настройки эффекта: три цветных круга регулируют цветность тонов. Левый(Low) отвечает за темные тона, правый(High) - за светлые, тот что посередине(Mid) отвечает за средние тона. Для каждого регулятора зададим отклонение в сторону определенного цвета при помощи пипетки. Для регулятора Low выделим самую темную область изображения; для регулятора High - самое светлое; ну и для регулятора Mid выберем что нибудь среднее.
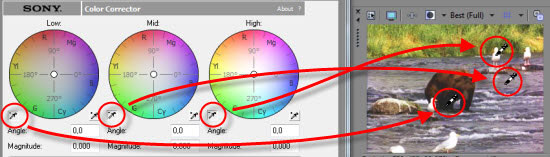
После этого Вы можете вручную отрегулировать значения регуляторов перемещая белый кружек в центре. Так же Вы можете легко сбросить значение регулятора двойным кликом по этому кружечку.
Шаг 5:
После этого мы настроим положения ползунков, которые находятся ниже (Saturation - насыщенность, Gamma - гамма, Gain - усиление, Offset - компенсация).

Сравним то, что у нас было в начале, и конечный результат:


Изменения довольно внушительные! Используйте эти способы улучшения цвета в программе Sony Vegas Pro и ваше видео будет выглядеть намного эффектнее!
Комментариев нет:
Отправить комментарий