Источник: videosmile.ru Автор: Марсель Фатхутдинов
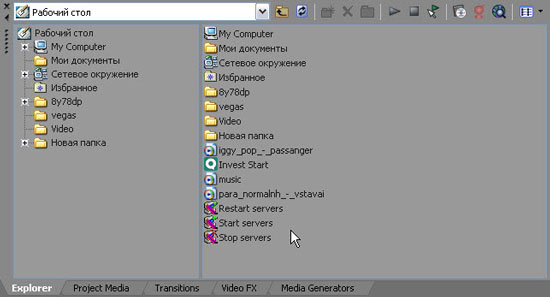
Итак, начнем мы со вкладки Explorer. По внешнему виду и назначению эта вкладка похожа на привычный многим проводник Windows. Спомощью данного окна вы можете легко найти нужные вам файлы, находящиеся на вашем компьютере, и добавить их в проект. А так же управлять файлами и папками вашего компьютера. Перемещение, удаление файла, изменение имени или создание новой папки выполненное в этой вкладке, будет выполнено на жестком диске вашего компьютера.
Внешний вид окна можно изменять щелкая по кнопке

на панели быстрого доступа. Нажав на черный треугольник этой кнопки вы можете настроить внешний вид поставив галочки рядом с нужными вам элементами.
Так же давайте обратим внимание на элементы управления окнами в левом верхнем углу каждого окна. С помощью этих элементов Вы можете настроить внешний вид программы как Вам удобно.
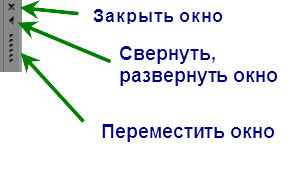
Нажав и удерживая левую кнопку мыши на изображении шести точек Вы можете перемещать окно, а так же изменять размер окна. Если Вы одновременно зажмете еще и клавишу Ctrl перетаскиваемое окно будет отображаться как независимое, и не будет стыковаться с другими окнами.
А теперь разберем панель быстрого доступа данной вкладки.

В выпадающем окошке вы можете выбрать глобальную папку для просмотра.
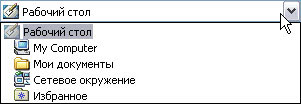
Далее идет стандартное управление папками:

- вверх;

- обновить;

- удалить выделенный элемент;

- добавить выбранную папку в Избранное; Данная команда не создает новых папок на вашем компьютере, программа Sony Vegas Pro сохраняет информацию об избранных папках в виде ссылок. Это облегчит доступ к наиболее часто используемым папкам. Эти папки вы можете легко найти в выпадающем окошке:
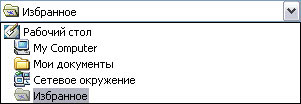
При нажатии кнопки

будет включен предварительный просмотр выбранного медиафайла в окне Video Preview. Как вы уже догадались, отключить его можно нажав на соседнюю кнопку

либо на аналогичную кнопку в окне Video Preview.
Зажатая кнопка

дает вам возможность включить автоматический предварительный просмотр при однократном нажатии на медиафайл.
Если у Вас есть аудио CD, выделите его в окне Explorer и при нажатии на кнопку

Вы получите информацию об этом компакт-диске с помощью Gracenote MusicID. Если же вы не получили информацию о CD нажмите на следующую кнопку

, появится окошко, где Вы сможете ввести свою информацию о компакт-диске и представить ее для включения в базу данных Gracenote MusicID.
Вы можете скачать медиа файлы для использования в Вашем проекте с сайта компании Sony при помощи кнопки

Давайте перейдем к следующей вкладке Project Media.
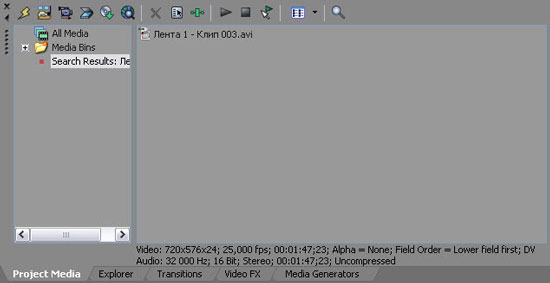
При добавлении файла на Timeline он автоматически добавляется список Project Media, так же вы можете просто добавить сюда любой медиа файл из окна Explorer, для этого вызовите контекстное меню на нужном Вам файле и выберите пункт Add to project media list.
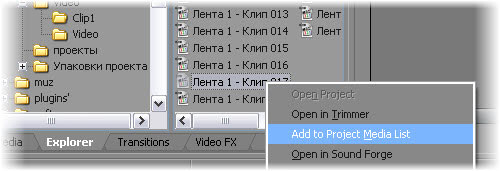
Здесь Вы легко можете найти все вайлы Вашего проекта. Изначально здесь отображаются две папки: All Media и Media Bins. Папка All Media это общая папка и там находятся все файла проекта. В папке Media Bins Вы можете создавать свои папки и таким образом упорядочить расположение файлов в окне Project Media.

Изменять вид окна Вы можете простым нажатием на кнопку

, так же как и в окне Explorer. Кнопки включения предварительного просмотра

так же были описаны ранее.
Теперь пройдемся по оставшимся кнопкам на панели.
Нажав на кнопку

Вы удалите все файлы из окна Projeckt Media, которые не используются на панели Timeline. Напомню, что при добавлении или удалении файла в Project Media выбранные файлы не копируются и не перемещаются в новое место на жестком диске вашего компьютера, программа просто создает ссылку на этот файл, и при удалении из окна Project Media файл остается нетронутым.
При помощи кнопки

Вы можете добавить любой медиа файл с Вашего жеского диска или любого другого носителя в список Project Media без добавления его на Timeline.
Следующая кнопка

открывает окно захвата видео с внешнего источника: видеокамеры, видеомагнитафона или телевизора.
Для того, чтобы импортировать изображение с цифрового фотоаппарата или сканера подключенного к Вашему компьютеру используйте кнопку

Для импорта музыки с аудио CD нажмите на кнопку

Кнопка

аналогична такой же кнопке в окне Explorer, и нажатие на данную кнопку откроет сайт компании Sony, где Вам будет предложено купить различные медиа файлы.
Нажав на следующую кнопку

все выделенные файлы в окне Project Media будут удалены.
При нажатии на кнопку

откроется окошко отображающее свойства выбранного медиафайла. Так же свойства выбранного файла отображаются внизу окна Project Media.
Перед добавлением фрагмента на таймлайн можно сразу применить к нему какой-либо эффект, для этого нажмите на кнопку

и в открывшемся окошке выберите нужный эффект.
И последняя кнопка

открывает окошко поиска, где Вы можете выбрать параметры поиска.
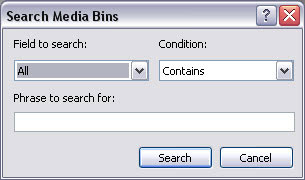
Следующие три окна похожи внешне, отличается только содержимое: в окне Transitions располагаются переходы; окно Video FX содержит эффекты; в третьем окне Media Generators располагаются титры, градиенты, фоновые рисунки. Все они разделены на группы. Эти группы расположены в левой части окна, а содержимое выбранной группы отображается справа. Добавление всех этих элементов на Timeline мы разберем в следующих уроках по Vegas Pro, а этот урок закончен. Благодарю за внимание.
Комментариев нет:
Отправить комментарий