суббота, 29 декабря 2018 г.
понедельник, 24 декабря 2018 г.
воскресенье, 23 декабря 2018 г.
суббота, 22 декабря 2018 г.
среда, 19 декабря 2018 г.
Движения камеры
Марина, я же сказал, что ключей трансформации может быть хоть миллион. И я сказал, что в своей работе использую два ключа: начало движения и конец. Мне хватает. Правил нет. Как больше нравится, так и делайте.24.01.18
вторник, 18 декабря 2018 г.
воскресенье, 16 декабря 2018 г.
Работа с ландшафтом в iClone 6.
В проект можно вставить только один реквизит «земля». При вставке в проект объекта с признаком земля – из проекта удаляются другие «земли». Некоторые земли можно преобразовать в props, вставить уже их в проект и преобразовать в «землю».
Земля не выбирается мышкой в окне просмотра фильма, выбирать надо в окне сцены.
Два вида земли: земля, составленная из реквизита и земля как единое целое.
Отличить можно по окну редактирования объекта Modify – у земли, созданной из реквизитов одна вкладка – Edit. Эту землю можно частично изменять в iClone: масштабировать, поворачивать, перемещать – но только стрелочками или вбивая значения.
Этот вид можно обратить в реквизит и использовать по частям, комбинировать в проектах. Для этого вставляем землю, выбираем в окне сцена либо все сразу, либо то что нам надо, кликаем правой кнопкой – выбираем Convert to prop.
Второй вид представляет из себя единый объект, который нельзя превратить в реквизит, вращать, масштабировать. Перемещать можно только по высоте. Можно изменять отрисовку ландшафта по карте высот: менять масштаб высоты и гладкость переходов.
Используется четыре материала для земли. Выбрать материал для изменения можно в окне Modify в списке, или нажать инструмент пипетка, и выбрать, но на границах выбирает не предсказуемым образом.
Для лучшей прорисовки текстур на вертикальных склонах введен параметр W/
Для детальной прорисовки можно задать детальную текстуру, и для нее задать свои UV разбиения, на координату W эта текстура не реагирует.
Можно задавать физические свойства земли, действуют параметры, заданные для материала Height Map 04.
По условиям сценария необходим вот такой ландшафт: кратер потухшего вулкана.
Ландшафт в iClone можно менять редактируя изображение карты высот. Преимущество данного метода в том, что количество полигонов земли не увеличивается, а изображение карты высот и его обработка в iClone не занимает много системных ресурсов.
Для редактирования растровых изображений я использую редактор Гимп. Актуальная версия на сегодня 2.8.16. Ссылка на сайт в описании к видео: http://www.gimp.org/ . Пользоваться можно любым аналогичным редактором.
Изображение карты высот представляет собой черно-белое изображение размером 513 на 513 точек.
Для создания холмов можно использовать инструмент краскопульт. Чем светлее зона на карте – тем выше элементы ландшафта. Для определения/задания высоты по аналогии с имеющимися можно воспользоваться пипеткой.
Размер земли в iClone 25600 см. на 25600 см., а изображение карты высот 513 точек на 513 точек, то есть каждая точка на карте высот это квадрат 50 см. на 50 см. Чтобы не было ступенчатой земли предусмотрен ползунок сглаживания.
Как раскрашивается земля:
(вставляем землю)
G – вид сверху, удаляемся для обзора всей земли шифт + колесико
Земля раскрашена четырьмя материалами.
Как это увидеть – заходим в Сцену, выбираем землю, на вкладке Материалы видим четыре материала.
Эти четыре материала распределяются в соответствии с маской материалов, доступ к которой можно получить на другой вкладке…
Маску материалов можно загрузить в редактор изображений, который может работать с png файлами формата RGB плюс альфа канал (канал прозрачности).
Загрузим.
Распределяются материалы:
1. Красный
2. Зелёный цвет
3. Синий
4. Черному
5. Там где нет ни какого цвета, а есть только прозрачность – iClone заливает такие участки черным цветом. Это ни где не документировано, выяснено опытным путем.
Для оптимизации работы iClone в маске цветов, на местах со 100% синим, красным и зеленым цветом желательно сделать прозрачность. Можно не изменять прозрачность, но будут потери времени при прорисовки сцен. Reallusion разработчик iClone в документации советует пользоваться Earth Sculptor для создания маски цветов (покажу в следующем видео).
В местах, где красный, зеленый, синий цвет смешиваются – происходит и смешивание материалов.
Сейчас мы не видим однородно красного, зеленого, синего цветов на маске цветов. Почему? Нам мешает видит их канал прозрачности.
Канал прозрачности не однороден – как и красный, зеленый, синий он меняет значения от 0 до 255, в местах не полной прозрачности происходит подмешивание четвертого материала.
Обращаю внимание, что разделение на красный, зеленый, голубой и альфа канал – это особенность изображения в формате png. И это не слои а каналы. Техники работы со слоями и каналами схожи, но не идентичны полностью.
В Гимпе цвета можно увидеть, если убрать прозрачность. Убираем с каналов красного, зеленого, синего цветов возможность редактирования, выделяем всю карту, заполняем канал прозрачности черным цветом.
Сохраняем файл и в iClone нет заметных изменений, если где и добавилось смешивание материалов, то на первый взгляд это не заметно.
Для наглядности распределения материалов сделаю участок закрашенный разными цветами – красный, зеленый, синий, черный (не прозрачный)
(заливать выделенную область не зависимо от цвета – ЛКМ с шифтом, перемещение виделения – Alt + ЛКМ)
Сохраняем, видим распределение в iClone.
В iClone можно поменять текстуры материалов перетаскиванием текстур на их изображения в окне Modify.
Материалы можно переносить прямо на землю, после этого необходимо править укладку (Tiling) по земле.
Для наглядного распределения материалов по ландшафту и создания/изменения ландшафта разработчики советуют пользоваться EarthScupltor. Покажу в ближайшем видео.
Подписывайтесь, ставьте лайки, подписавшимся буду отвечать на вопросы.
Движения актеров, соединение движений по сценарию.
Возможности комбинирования движений в соответствии со сценарием, проблемы возникающие при этом и варианты решения этих проблем.
00:00 Демонстрация перетаскивания движений на актера
00:36 Результат, который будет, достигнут в этом видео
01:18 Начала проекта нового
01:31 Применение движения из меню Perform – Dance graceful
01:40 Демонстрация разворота актера при накладывании движения Perform – Stand to Sit
01:46 Почему происходит разворот?
01:54 Добавляем к актеру визуализацию его Root
02:46 Выбор корня root актера, для привязки (Link) к нему визуализатора с совмещением положения и поворотов!
03:00 Визуализация перемещения корня (root) актера
03:20 Как увидеть локальные координаты корня адтера?
03:45 Как заставить корень (root) актера следовать за положением и поворотами актера при применении движений?
03:53 Как найти файл persona (для Windows 10 En: c:\Users\Public\Documents\Reallusion\Template\iClone 6 Template\iClone Template\Persona\)
04:25 Что надо добавить в файле персоны?
После (КРУГЛЫЕ СКОБКИ ЗАМЕНИТЬ НА УГЛОВЫЕ! Угловые youtube не дает вставить в описание. Текст с угловыми скобками можно взять из коментариев, там youtube позволил вставить.):
(TargetNode)$(/TargetNode)
Добавить:
(SampleTransform)Normal(/SampleTransform)
(AlignOrientation)TRUE(/AlignOrientation)
05:40 Сохраняем новый файл персоны
06:10 заменяем персону на хейди
06:15 что дало редактирование файла персоны? Вращение и перемещение корня актера вместе с тазом актера
06:30 Демонстрация применения движений из меню Perform после изменений в файле персоны
07:20 Добавление актеру ключей в дорожку Transform и Motion Layer, а можно выровнять само движение как в видео https://www.youtube.com/watch?v=Mnpgb... , тогда можно будет регулировать переход из одного движении в другое.
08:44 убираем переход от одного движения к другому
09:20 перемещение актера клавишами! (Alt и стрелки на клавиатуре – в плоскости XY)
10:10 Что происходит при применении движения перетаскиванием мышки? Корень актера не вращается с тазом актера!
11:00 Вариант добавления движения в меню Perform.
Импорт дома, анимация двери. iClone.
Один из вариантов использования 3D моделей с сайта 3dwarehouse.sketchup.com в iClone.
Дом ищем https://3dwarehouse.sketchup.com/sear...:
Выбрал дом: https://3dwarehouse.sketchup.com/mode...
Как создать путь камеры сверху по нисходящей дуге, со взглядом на дверь (объект думми). Редактирование формы пути. Продолжение по прямому участку сделать. Перенос во времени места остановки. «Ручное управление камерой», преобразование «ручного управления» камерой в путь – «Path».
00:13 Использование клавиши Shift при Zoom и Pan камеры – ускоряет перемещение.
00:25 Задание начального положения создаваемой камеры
01:08 Создаем камеру
02:07 Создание пути перемещения камеры
02:37 Редактируем путь перемещения камеры
05:52 Назначаем камере путь перемещения.
06:15 Определяем время в начале пути
06:20 Задаем время в конце маршрута камеры
07:16 использование Mini ViewPort для анализа, что показывает одна из наших камер
08:31 задаем камере Look at – место, на которое должна смотреть камера во время движения по пути.
11:48 результат применения Look at и пути движения к камере.
12:15 правим положение камеры в заданное время.
14:10 добавляем движение камеры по прямому участку.
18:09 в нужный момент времени изменяем камере один Path на другой.
22:54 управление камерой в реальном времени.
23:57 преобразование ручного
24:55 результат
Объединяем вырезанные элементы движений и различные движения в одно целое. Часть1и 2.
Продолжение видео основаного на уроке Reallusion,https://www.youtube.com/watch?v=qS_aKgyuXZ4 ссылку смотрите в описании, как вырезать и сохранить часть движения MixMoves, как менять направление движения актера при применении различных движений к нему.
Последнее движение получилось с боковым смещением актера, актер как бы скользит, что бы избежать этого надо переместить актера в его локальных координатах. Удаляем последний ключ, переключаемся в локальные координаты и перемещаем актера.
Идем в библиотеку движений и применяем движение с перемещением актера. Как отличить движения с перемещением от движений на месте?
Смотрим, с какой ноги начинается движение, подрезаем первое движение, выставляем конечную точку для начала нового движения и для удаления скольжения, используя вспомогательную сферу, перемещаем актера в начале перехода на движение с перемещением.
Добавим повторно движение с перемещением корня. А если мы хотим изменить движение актера? Ставим ключ в полоске Transform в начале перехода одного движения в другое, удаляем последнее движение, так как оно ориентируется по координатам актера, в первом свободном кадре поворачиваем актера, выравниваем его положение, для исключения скольжения, и находясь в этом же кадре применяем движение.
Подписывайтесь, ставьте лайки, подписавшимся буду отвечать на вопросы.
iClone 6, MixMoves, Save motions, Edit Motions,
Привет!
На основании урока Reallusion ( https://www.youtube.com/watch?v=qS_aK... ), ссылку смотрите в описании я сделал видео, как вырезать и сохранить часть движения MixMoves, как менять направление движения актера при применении различных движений к нему.
Как сохранить часть движения: Актера ставим двойным кликом, в начало координат, по умолчанию. Применяем к нему движение, вырезаем необходимый нам участок, и важная часть, так как мы хотим применять это движение в дальнейшем: сдвигаем движение в начало тайм лайна, в первом кадре оставшейся части движения жмем Reset (Zero Out) для аватара – это необходимо для возможности применять полученное движение на аватаров, что бы не было неожиданных перемещений в пространстве аватара в последующем ! Только теперь выделяем клип и помещаем его в библиотеку.
Удаляем движение, для возврата актера в начало координат жмем ресет.п
Хождение вдоль пути: вид сверху, создаем путь. Расставляем точки, выходим из создания пути по клавише Esc. Редактировать можем двойным нажатием на точке, или выбрав в меню пункт – Edit Path.
Накладываем движение на аватара через Motion Pappet Tool с запасом по времени. Переходим в первый кадр, выбираем аватару путь – первую точку пути, переводим время на конец записанного движения, и ставим 100 пути. Видим как странно двигается аватар. Ставим Follow Path, и обычно необходимо выбрать отрицательную ось игрек, для ориентации аватара.
Если мы видим проскальзывание ног, есть пара трюков которые помогут нам избавиться от этого. Можно выбрать Speed на тайм лайн, и увеличить или уменьшить скорость движений аватара. На тайм лайн можно вывести констраинт и увидеть ограничение пути, которое мы назначили, и где движение по пути заканчивается. Теперь мы можем перемещать данную границу во времени! Регулируя эти параметры можно добиться удовлетворительного результата.
Давайте теперь объединим с поворотом, сохранненым ранее. Перемещаемся в последний кадр нашего движения по пути, и становимся в следующий кадр, и накладываем поворот на нашего аватара. И видим результат! Если вернемся на время соединения движений, мы увидим странные движения нашего актера. Так как наш актер все еще привязан к пути в первом кадре разворота, то мы разрываем связь актера и пути в первом кадре разворота. Но теперь наш актер стал скользить в кадрах перехода. Для устранения этого кликаем мышкой на разрыв связи с путем и убираем участок перехода. Если получился длинный шаг, то можно подрезать первую часть, удалить, и так же, для устранения скольжения, подвинуть ограничение пути, и часть перехода.
Если мы теперь наложим движение из паппет тоол, то аватар развернется в неправильном направлении, и начнет шагать. Записываем движение с запасом по времени, и опять же есть пара вещей, которые мы можем применить в данном случае. Отодвигаем наше последнее движение в тайм лайн. И теперь: в конце разворота у актера левая нога впереди, ищем похожее положение в начале следующего движения, и удаляем лишнее начало. Теперь соединяем движения, видим паразитный разворот, в начале переходного отрезка устанавливаем ключ в треке Transform, затем в первом кадре движения разворачиваем аватара в верном направлении, теперь движение похоже на реальное! Отсчитываем три шага с одной ногой впереди, переключаемся в вид сверху, жмем w выбираем локальные координаты, и перемещаем актера по прямой на расстояние соответствующее шагам.
Теперь изменим направление движения во время ходьбы. Как это можно сделать? Приблизимся к ногам актера, и используем какой-нибудь реквизит, для ориентации. Изменим масштаб и подвинем к ноге находящейся впереди. Уберем анимацию с вспомогательного элемента. Крутим актера во время переноса ноги, и выравниваем ногу находящуюся впереди/на земле по шару.
Отсчитываем несколько шагов и перемещаем актера по его локальной координате Y (надо чтобы был кружочек в кнопке).
Подписывайтесь, ставьте лайки, подписавшимся буду отвечать на вопросы.
iClone 6, MixMoves, Save motions, Edit Motions,
Как регулировать фоновый звук. Не документированная возможность в iClone!
Привет! В iClone из-за недостаточно полного описания возможности редактирования фонового звука (имеется только отсылка на кнопку вызывающую панель редактирования клипов в дорожке звука: «Click the Sound button to show a panel to modify the clips on the Sound track.» http://manual.reallusion.com/iClone_6... ) отсутствует описание самой процедуры редактирования звука. В связи с этим возникают проблемы у пользователей ( http://rusiclone.g3g.ru/viewtopic.php... ), некоторые вообще считают, что такое редактирование не возможно.
В этом видео я покажу существующие возможности iClone по редактированию фонового звука.
Как разбить и "НоРмАлИзОвАтЬ" walk-end motion?
Рассмотрим общий пример: у актера изменена координата Z и поворот вокруг оси Z.
Надо хвост движения «Нормализовать» - поместить «корень» движения в начало координат (переместить и развернуть). Как это сделать?
1. Сделать спец файл aml чтобы убрать паразитный поворот. ( https://drive.google.com/file/d/0B_OK... )
2. Сохранить нужное движение в c:\tmp\test1.iMotion
3. В новом проекте применить движение через aml, сбросить в 0 поворот.
4. Удалить движение, применить движение через перетаскивание ЛКМ
5. Применить для движения выравнивание корня. Почему эта функция не устраняет несоответствие по повороту - загадка.
6. Сохранить «Нормализованное» движение.
7. Для проверки создать новый проект – для удаления временных файлов, т.к. через загрузку файла персоны не применяется новое движение!!!
8. Применить движение!
Актер движется вместе с корнем.
Look AT в Iclone 7.2. Переходы в Look AT
Как пользоваться командой Look AT в Iclone? Не нашел объяснений. В TimeLine нет области перехода как для движения или для работы с Path.
Вот какой способ я нашел:
Что бы look at не влиял на предыдущие движения:
1. устанавливаем Look AT в этом же кадре отключаем, остается маленький треугольник – это для регулирования вхождения в Look AT.
2. В последующих кадрах устанавливаем look at на объект который нужен.
Завершаем look at:
1. Освобождаем от look at в месте, где влияние должно закончится (а на самом деле актер уже давно смотрит в другую сторону).
2. возвращаемся на 10 кадров назад, делаем на тот же объект look at. Получаем два треугольника для регулирования участка перехода!
Или, если идет переключение на другой объект, за несколько кадров до переключения делаем look at на предыдущий объект. Получаем два треугольника для регулирования участка перехода!
iClone, iClone 7.2, Создание анимации, Создание движения аватара, TimeLine, Камера, Управление камерой, Special Effects, Visual Effects, Motions, Направление камеры, Look at for camera,
Комбинируем движения конечностей из разных движений. Motion Puppet.
Есть вопрос: как сохранить анимацию руки аватара, а после применить её к другому аватару не теряя анимации других частей тела.
Есть такой вариант: сохраняем движение всего аватара – откуда будем брать движение руки или других конечностей, добавляем это движение в «Motion Puppet», применяем движение нужной конечности настраивая маску.
Вариант сохранения движение аватара можно посмотреть в этом видео: https://www.youtube.com/watch?v=MnpgbGRReJI&list=PL4jN1882k6d7r9BYnVP6OhiXbC10h_15J Добавить движение в «Motion Puppet» можно вручную как показано в видео:https://www.youtube.com/watch?v=snM-cNHkZDs , или используя программу с форума RL, написанную пользователем RobertoColombo. Адрес темы на форуме: https://www.youtube.com/redirect?redir_token=myU5s2bj9gA2wz04hmzh_f4Kj3l8MTU0NTA0MDYxMUAxNTQ0OTU0MjEx&q=http%3A%2F%2Fforum.reallusion.com%2F307862%2FMy-XMas-gift-for-the-whole-RL-community%3FPageIndex%3D1&v=3OeOzRBsixQ&event=video_description . На данный момент последняя версия: 1.4. Скачать ее можно так:
1. Зайти на сайт www.roberto-colombo.com
2. кликнуть Login button
3. заполнить поля: user = mpm / password = iclone
4. должна открыться страница с ссылкой на программу
5. сохраняем архив и распаковываем.
6. для запуска программы необходим Microsoft .NET 4.5 или выше.
Для шестого iClone и Виндовс 10 папки:
c:\Users\Public\Documents\Reallusion\Custom\iClone 6 Custom\Motion
c:\Users\Public\Documents\Reallusion\Template\iClone 6 Template\iClone Template\Preset
Создаем папку my, подпапку Motion копируем движение донор. При создании папок необходимо перезапускать iClone – он не видит новые папки иначе, а вот движения новые видит.
Управление встроенными объектами iClone на примере венитилятора.
управление встроенными объектами iClone – это ответ на вопрос: - КАК ЗАДАТЬ ВЕНТИЛЯТОРУ ОПРЕДЕЛЁННОЕ ВРЕМЯ НА РАБОТУ? ДА И НЕ ТОЛЬКО ВЕНТИЛЯТОРУ НО И ЛЮБОМУ ПРЕДМЕТУ В КОТОРОМ ПРИСУТСТВУЕТ АНИМАЦИЯ ИЛИ ДВИЖЕНИЕ – решение – выделять часть объекта в сцене – она поддается анимированию и смотреть в TimeLine.
суббота, 15 декабря 2018 г.
пятница, 14 декабря 2018 г.
четверг, 13 декабря 2018 г.
понедельник, 10 декабря 2018 г.
пятница, 7 декабря 2018 г.
Бразильский врач Пауло Убиратан: «Жизнь надо прожить с пивом в одной руке и бутербродом в другой»
В интервью местному телеканалу главный врач города Пуэрто-Алегре в Бразилии опроверг многие догматы о здоровом питании и образе жизни. Его цитаты мгновенно прогремели в Интернете. Наши эксперты прокомментировали некоторые его высказывания.
Пауло Убиратан: «Вино изготавливается из ягод. Бренди - это дистиллированное вино, что означает, что из ягод удалена жидкость, благодаря чему вы извлечете из них большую пользу, чем даже в сыром виде. Пиво же производится из злаков. Не ограничивайте его потребление чрезмерно».
Комментарий к. м. н., нарколога Александра МАГАЛИФА:
- Конечно, в первую очередь все зависит от количества спиртного. То же пиво, в котором действительно содержится немало полезных веществ, например, витамин В, дрожжи (которых, к слову, гораздо больше в еде, чем в пиве), не приносит организму вред, но только если выпивать его не больше литра. В пиве нет соли, и при большом количестве выпитого это нарушает водно-солевой баланс в организме. А также в нем есть вещества, сходные с женским гормоном эстрогеном. Поэтому, чем больше его пить, тем будет больший гормональный дисбаланс - как у мужчин, так и у женщин.
Есть научно доказанный факт: небольшое количество красного вина каждый день уменьшает образование холестериновых бляшек в сосудах. Поэтому помогает хорошей работе сердечно-сосудистой системы. Но, опять же подчеркиваю, небольшое (не больше 300 - 400 граммов) количество.
Что касается бренди, это уже личное умозаключение врача. Про пользу этого напитка говорить нельзя, учитывая, что количество ягод явно уступает количеству вредных дубильных веществ в этом напитке.
Пауло Убиратан: «Моя философия такова: если у вас ничего не болит, ничего не делайте. Занятия спортом для любителей никак не отражаются на здоровье. Профессиональные занятия спортом так и вовсе наносят ему вред, а упражнения для накачки мускулов способствуют лишь увеличению размера мускулов. Если бы постоянная ходьба была полезна, почтальоны были бы бессмертны. Косатки всю жизнь плавают, едят рыбу и пьют воду, и, несмотря на это, они толстые. Зайцы бегают и прыгают без остановки, но живут не более 15 лет. Черепахи не бегают и ничего не делают, однако живут 450 лет».
Комментарий д. м. н., кинезитерапевта (врач, который лечит движением) Сергея БУБНОВСКОГО:
- Вредная концепция! Да, не каждое движение является правильным. Поэтому говорить о почтальонах-долгожителях некорректно. А сравнивать людей и животных - тем более, у каждого вида разный жизненный потенциал. В теле человека 700 мышц, которые отвечают за транспортировку питательных веществ ко всем органам. Поэтому мы не должны давать им застаиваться. А обычно человек использует лишь 40 процентов своих мышц. Если, предположим, вы не подтягивайтесь, мышцы шеи атрофируются. Появляются головные боли и т. д.
Вполне возможно, что этими своими высказываниями врач просто хочет увеличить количество больных людей, чтобы у него стало больше пациентов!
Пауло Убиратан: «Необходимо вникать в стратегию эффективности питания, а не слепо следовать советам недоучившихся диетологов. Что едят коровы? Траву и кукурузу. Это растительная пища. Таким образом шмат говядины - наиболее эффективный способ поместить растительную пищу в ваш организм. Желаете есть злаковые? Питайтесь птицей. Еда, которая жарится на масле растительного происхождения, насыщается им. Как может быть вредна дополнительная растительная пища?»
Комментарий к. м. н., врача-диетолога Марины КОПЫТЬКО:
- Если следовать этой логике, атеросклероз и ожирение - это следствие потребления человеком капусты и кукурузы. Как тогда расценивать данные неумолимой статистики, которая подтверждает, что люди, ведущие здоровый образ жизни, то есть питающиеся правильно и сбалансированно, соблюдающие режим труда и отдыха, живут достоверно дольше и качественнее?!
P.S. И напоследок бразильский врач сделал шикарный вывод: «Жизнь вообще не должна быть путешествием к гробу с намерением прибыть к нему в добром здравии, с привлекательным и хорошо сохранившимся телом. Лучше всего начать путь с пивом в одной руке и бутербродом в другой и закончить его, вдоволь назажигав, с полностью уставшим, использованным телом, крича: «Ура! Спасибо! Оно того стоило! Прекрасное путешествие!»
воскресенье, 25 ноября 2018 г.
пятница, 23 ноября 2018 г.
четверг, 22 ноября 2018 г.
Прорисовка контура в AI от Любови Деко
Прорисовка контура в AI.
Специально для сообщества Explaindio Video Creator.
Любовь Деко.
1. Открыть картинку
2.Выделить (значок белая стрелочка "прямое выделение")
3. Можно подогнать по размеру: " Объект", "Монтажная область", "Подогнать по границам иллюстрации".
4. Жмем Ctrl C (копировать)
Ctr F (вставить)
5.В окне "Слои" раскрываем Слой1, появляются еще 2 слоя.
6. "Объект","Растрировать": в окне ставим фон прозрачный, ок.
7. "Трассировка": стиль -" набросок"(немного ждем), "разобрать" (вверху на панели). Появятся синие кружочки на картинке. Можно кликнуть по полю и они исчезнут.
8. В окне "Стили" 3 слоя с глазиком. Я просто во 2м закрываю глазик (остается контур рисунка) и работаю инструментом перо "кривизна".
9. Настройки пера слева на скриншоте:

10. "Обводка" : ставим, что считаем нужным. На скрине 1pt. Если контур исходного рисунка тонкий, то ставила и 0.75pt
11. Далее просто обвожу "пером" контур картинки,ставя опорные точки. Все черточки в слоях поочередно будут отражаться в группе слоев ( как положено для красивой порисовки снизу вверх).
12. Сохраняем ( глазик , который закрыли в самом начале не открываем!). "Файл", "сохранить как", имя картинки, SVG. Прежде обязательно проверяем, чтоб у каждой черточки был открыт глазик ( на скрине : оранж. галочка - глаз не открыт, значит линия не прорисуется рукой)
Настройки такие:

Иногда прежде чем загрузить картинку в AI, я удаляю фон и сохраняю в PNG.
Можно, конечно упорядочить линии, находящиеся в группе с закрытым глазиком, но если аккуратно работать пером, мы просто создаем новый контур, который будет прорисовываться так, как мы вели рукой.
Как убрать белый фон с чёрно белой картинки в Иллюстраторе
скачать адобе еффект и адобе иллюстратор
http://www.teosofia.ru/proshow_producer/viewtopic.php?p=40033#p40033
ПОДСКАЗКА ОТ Веры Юнолайнен
КАНАЛ https://www.youtube.com/channel/UCjs7xMdyhxhSjKf7p-vubuA
Создать новый документ
→Файл→Поместить, выбираем нужную картинку со своего компьютера и кликаем по белому фону, картинка открылась.
Картинка выделена
В верхнем меню нажать кнопку "Трассировка изображения"

Затем кликаем на окошечко (оно находится перед словом "Просмотр" в верхнем меню), откроются параметры трассировки изображения

Кликаем на стрелочку "Дополнительно" и ставим галочку
→игнорировать белый цвет
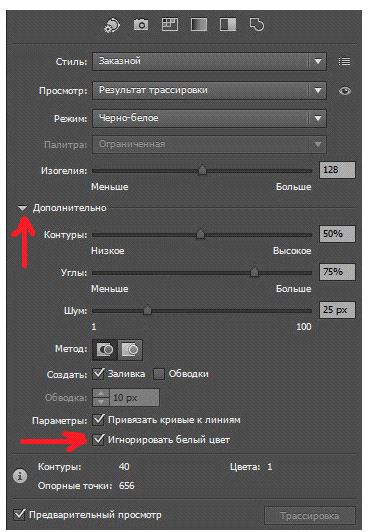
Закрываем это окно, и в верхнем меню нажимаем кнопку "разобрать"

Экспортируем в формате PNG, останется контур на прозрачном фоне.

воскресенье, 18 ноября 2018 г.
понедельник, 12 ноября 2018 г.
воскресенье, 11 ноября 2018 г.
Кисти цветочные
Кисти цветочные.
Фотографии в альбоме «кисти цветочные», автор Вера Ларионова на Яндекс.Фотках
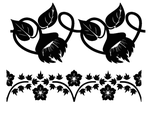




















































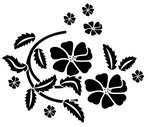
[more=ДАЛЕЕ...]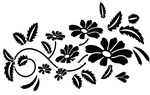

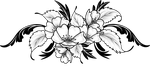






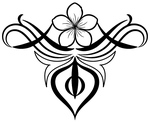
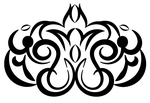
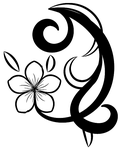


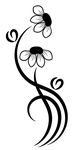












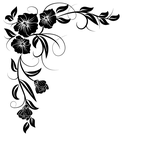



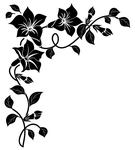















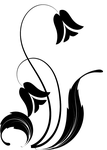





















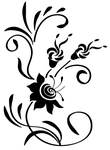




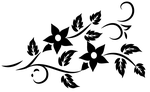

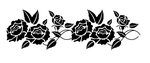



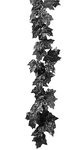

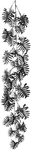


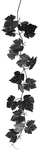




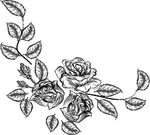

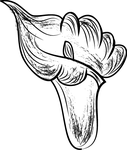
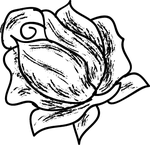
 [/more]
[/more]
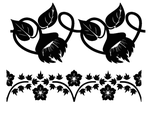




















































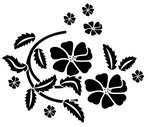
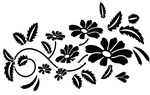

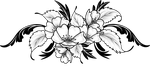






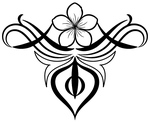
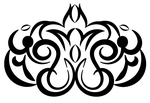
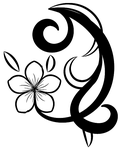


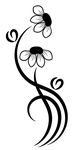












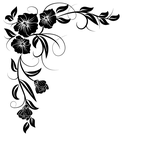



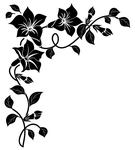















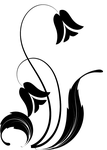





















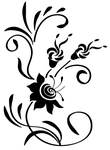




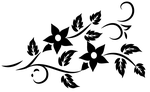

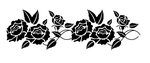



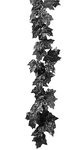

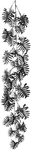


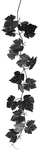




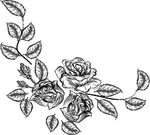

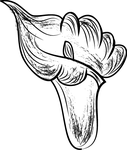
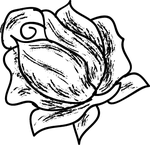
 [/more]
[/more]
Подписаться на:
Сообщения (Atom)