Источник: videosmile.ru Автор: Марсель Фатхутдинов
Все вышеперечисленное делается в окошке Event Pan/Crop, которое открывается нажатием на кнопку c идентичным названием

, которая располагается в конце каждого фрагмента.
Переставим курсор на левую ключевую точку и зададим для нее значение границ кадра. В группе настроек Rotation мы можем задать угол на который повернется кадр по часовой стрелке вокруг центра, координаты которого задаются ниже.
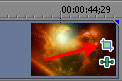
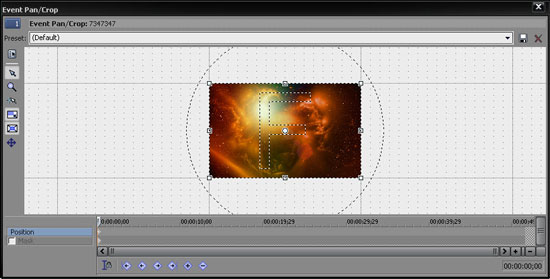
Для того что бы предать статичным изображениям неторую динамичность используются ключевые точки и изменение размера кадра.
Откроем какой нибудь фрагмент в окне Event Pan/Crop, например у нас есть фотография или какое либо другое изображение.
Откроем какой нибудь фрагмент в окне Event Pan/Crop, например у нас есть фотография или какое либо другое изображение.
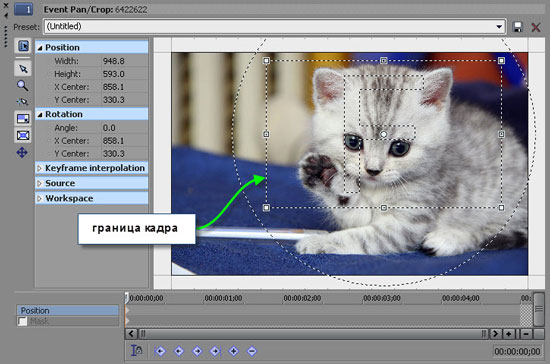
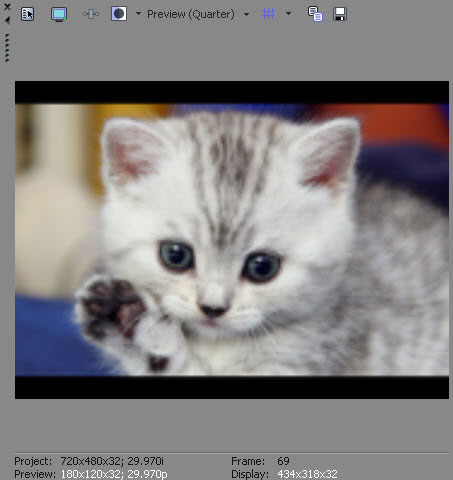
Прямоугольная пунктирная рамка показывает часть изображения будет видна в кадре, то есть это граница кадра.
В окне предваритететьного просмотра Vegas Pro мы сразу можем наблюдать результат.
Если изменить границы кадра и использовать их на протяжении всего фрагмента мы просто обрежим часть кадра.
Обратим внимание на панель инструментов в левой части окна Event Pan/Crop. При зажатой кнопке
В окне предваритететьного просмотра Vegas Pro мы сразу можем наблюдать результат.
Если изменить границы кадра и использовать их на протяжении всего фрагмента мы просто обрежим часть кадра.
Обратим внимание на панель инструментов в левой части окна Event Pan/Crop. При зажатой кнопке

соотношение сторон кадра будет сохранено. Если эта кнопка не зажата Вы можете изменять ширину и высоту кадра независимо друг от друга.
Кнопка
Кнопка

отвечает за сохранение центральной точки. Когда эта кнопка зажата, перетаскивание одной границы приведет к такому же изменению и противоположной границы.
Чтобы создать подвижный кадр изпользуем ключевые точки в поле Position. Поставим две ключевые точки в начале и в конце фрагмента (это делается двйным кликом левой кнопки мыши в месте ге вы хотите поставить ключевую точку).
Чтобы создать подвижный кадр изпользуем ключевые точки в поле Position. Поставим две ключевые точки в начале и в конце фрагмента (это делается двйным кликом левой кнопки мыши в месте ге вы хотите поставить ключевую точку).

Переставим курсор на левую ключевую точку и зададим для нее значение границ кадра. В группе настроек Rotation мы можем задать угол на который повернется кадр по часовой стрелке вокруг центра координаты которого задаются ниже.
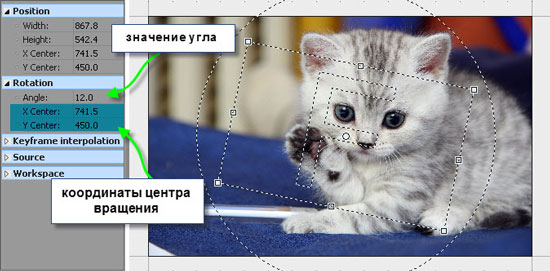
Вы так же можете настроить границы кадра перемещая саму рамку и вращая ее на Ваше усмотрение.
Вторым шагом является определение границ кадра над второй ключевой точкой.
Вторым шагом является определение границ кадра над второй ключевой точкой.
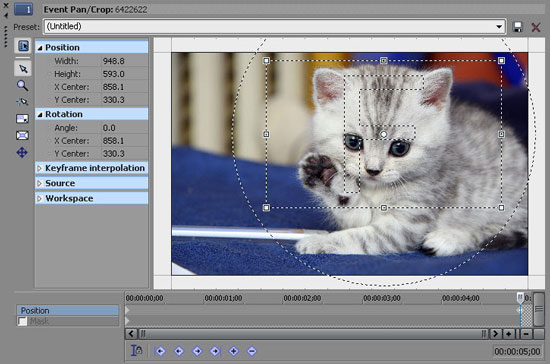
Просмотрев результат в окне Preview мы видим результат: изображение плавно изменяется на протяжении всей длительности фрагмента.
Вы можете поставить несколько ключевых точек тем самым задать движение кадру в разных направлениях.
Так же с помощью настройки границ кадра можно наложить одно изображение на другое. Расположим одно изображение в левом нижнем углу, а второе оставим без изменения. Напомню, что верхние дорожки отображаются поверх нижних, поэтому измять размер кадра мы будем именно у верхнего изображения.
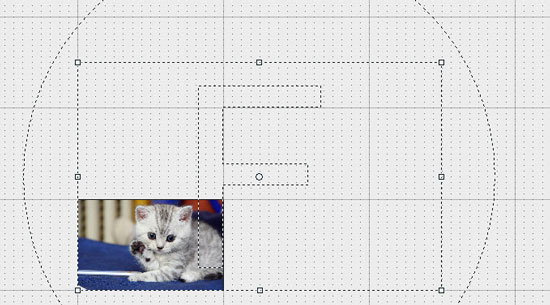
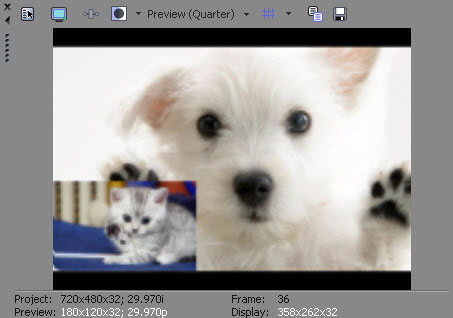
Таким образом мы получаем "картинку в картинке".
А теперь несколько слов о создании слайдшоу. Вы можете создать видеоряд из фотографий или каких либо других изображений и украсить их переходами, эффектами и анимировать при помощи окна Event Pan/Crop, а так же добавить звуковое сопровождение.
А теперь несколько слов о создании слайдшоу. Вы можете создать видеоряд из фотографий или каких либо других изображений и украсить их переходами, эффектами и анимировать при помощи окна Event Pan/Crop, а так же добавить звуковое сопровождение.
Переходы и эффекты применяются так же как к обычному видео. Изменить длительность показа изображения Вы можете просто растянув или сжав его на Timeline. А вот первоначально эта продолжительность устанавливается в главных настройках программы. Перейдите на вкладку Editing окна Preferences и в поле New still image length установите нужное вам значение длительности показа каждого изображения в секундах. Следует отметить что нужно учесть и длину переходов. Например если вы хотите чтоб картинка отображалась на экране все пять секунд то установите значение длительности показа изображения на 7 секунд, чтобы по одной секунде с начала и конца фрагмента остались для переходов.
Так же не забывайте про кнопку Automatic Crossfades, которая позволит Вам создавать переходы простым наложением клипов друг на друга.
Так же не забывайте про кнопку Automatic Crossfades, которая позволит Вам создавать переходы простым наложением клипов друг на друга.
На этом все! Пробуйте, экспериментируйте и наслаждайтесь своим творением в программе Vegas Pro!
Комментариев нет:
Отправить комментарий