Источник: videosmile.ru Автор: Марсель Фатхутдинов
Для работы с текстом программа Сони Вегас предоставляет нам огромные возможности. С чего же начать?
Начнем мы с окна Media Generators. Там расположены две группы с титрами: прокручиваемые (Credit Roll) и статичный текст (Text). Мы будем работать со второй группой. Заходим туда и видим несколько шаблонов на выбор. Вы можете выбрать подходящий и просто перетащить его на Timeline в нужное вам место. А можете дочитать статью и создать свой собственный шаблон. Поместим на видеодорожку самый простой шаблон. Это можно сделать двойным кликом по первому образцу в окне Media Generators, или в контекстном меню видео дорожки выбрать пункт Insert Text Media.
Начнем мы с окна Media Generators. Там расположены две группы с титрами: прокручиваемые (Credit Roll) и статичный текст (Text). Мы будем работать со второй группой. Заходим туда и видим несколько шаблонов на выбор. Вы можете выбрать подходящий и просто перетащить его на Timeline в нужное вам место. А можете дочитать статью и создать свой собственный шаблон. Поместим на видеодорожку самый простой шаблон. Это можно сделать двойным кликом по первому образцу в окне Media Generators, или в контекстном меню видео дорожки выбрать пункт Insert Text Media.
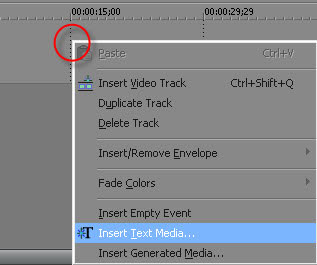
У нас появляется окошко Video Media Generators. Там мы и будем производить настройку параметров текста.
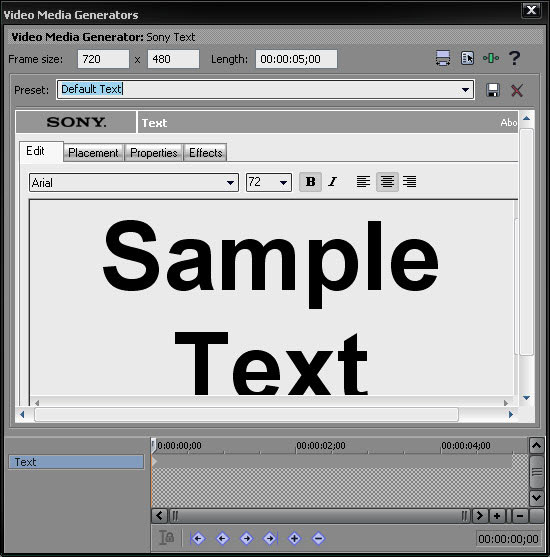
На первой вкладке (Edit) у нас обычный текстовый редактор, ничего сложного: вводите сам текст, выбираете стиль шрифта, размер, выравнивение и так далее. Напишем что нибудь, подберем шрифт. в окне Preview сразу отображается результат.
Сразу обратимся к ключевым точкам (куда же без них!). Мы можем например сделать появление текста по словам. Для этого создадим ключевую точку переместив курсор на нее напишем слово "работа". Далее создаем вторую ключевую точку и пишем на следующей строчке букву "с". Ну и для третей точки осталось слово "текстом".
Сразу обратимся к ключевым точкам (куда же без них!). Мы можем например сделать появление текста по словам. Для этого создадим ключевую точку переместив курсор на нее напишем слово "работа". Далее создаем вторую ключевую точку и пишем на следующей строчке букву "с". Ну и для третей точки осталось слово "текстом".
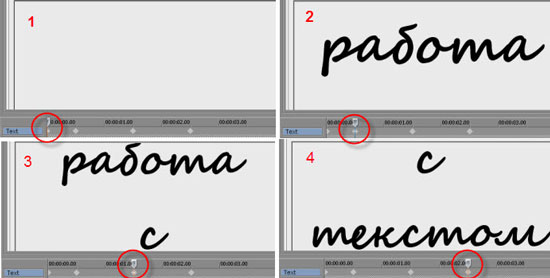
Переходим на вторую вкладку. Placement. Здесь мы задаем расположение текста в кадре.
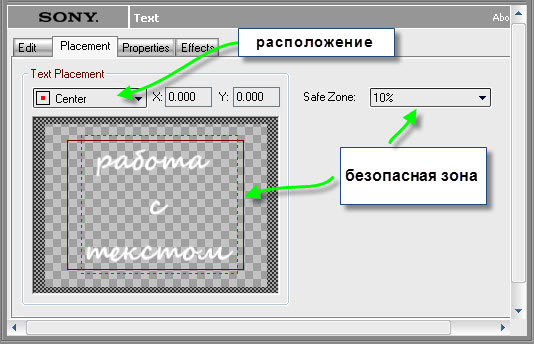
Зажав левую кнопку мыши можно просто расположить текст в нужном месте кадра. Так же можно задать это расположение в выпадающем списке Text Placement. Обратим внимание на красный прямоугольник отображенный на схеме кадра. Этот прямоугольник показывает безопасную зону сохранения текста. Бывают случаи когда параметры экрана не совпадают с параметрами вашего видео и часть кадра просто не отображается. Поэтому задается безопасная зона.
Здесь мы так же можем использовать ключевые точки и задать необычное появление текста. (уберем старые настройки оставим только текст) На первой ключевой точке полностью скроем текст за левой границей кадра. для второй поставим текст на середину и посмотрим результат. Наш текст "выезжает" с левой границы кадра.
Здесь мы так же можем использовать ключевые точки и задать необычное появление текста. (уберем старые настройки оставим только текст) На первой ключевой точке полностью скроем текст за левой границей кадра. для второй поставим текст на середину и посмотрим результат. Наш текст "выезжает" с левой границы кадра.
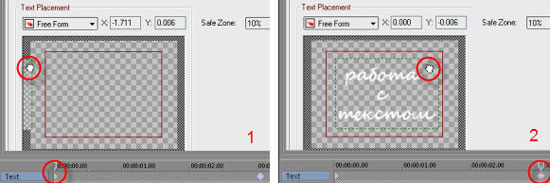
На третей вкладке задаются параметры цвета. Так же мы можем поменять здесь свойства текста. Пробел между буквами (Tracking), масштаб (Scaling) и расстояние между строками (Leading).
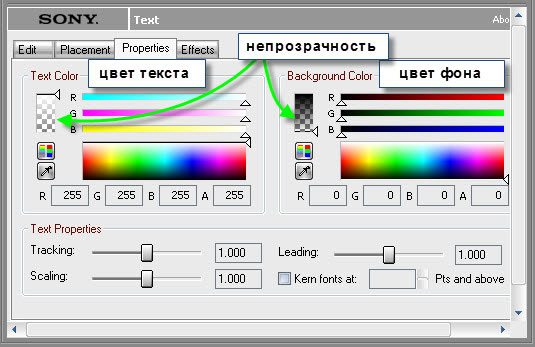
Давайте опять уберем прежние настройки ключевых кадров и попробуем создать что то новое. Например для первой ключевой точки параметр Scaling установим на 0, а для второй точки зададим значение 1. Смотрим результат.
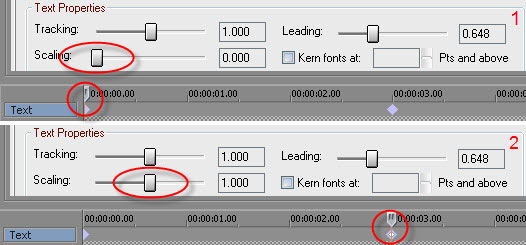
На вкладке Effects мы можем придать тексту какое либо дополнительное свойство, например тень (Shadow). для этого в боксе тень поставим флажек и зададим настройки (угол наклона, размытие, цвет). То же самое и с обводкой (Outline) - ставим галочку, задаем настройки (цвет, размытие и толщина). И последний параметр это искажение (Deformation). Ставим галочку, выбираем тип деформации, и значение.
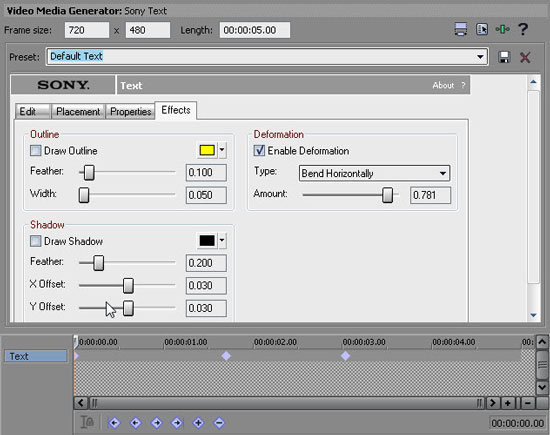
Вы так же можете привлечь ключевые точки для анимирования в Sony Vegas Pro. И сделать например что то подобное:
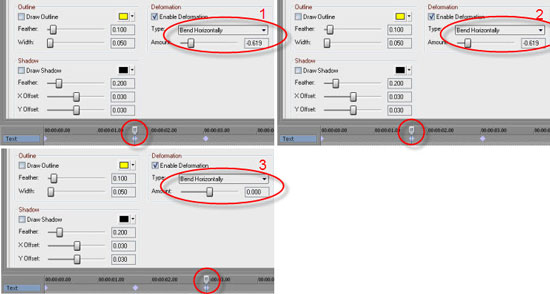
Давайте рассмотрим еще один вариант придания тексту цветности. Для этого сбросим опять старые настройки и создадим еще один видео трек.
на него поместим какой нибудь градиент или текстурку, расположив ее под текстом.
на него поместим какой нибудь градиент или текстурку, расположив ее под текстом.
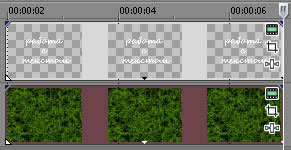
Теперь выполним следующие действия:
Привяжем слой с текстуркой к слою с текстом нажав на кнопку
Привяжем слой с текстуркой к слою с текстом нажав на кнопку

на заголовке второй дорожки. После этого на первой дорожке, она у нас теперь ведущая, поменяем режим смешивания на Multiply (Mask).
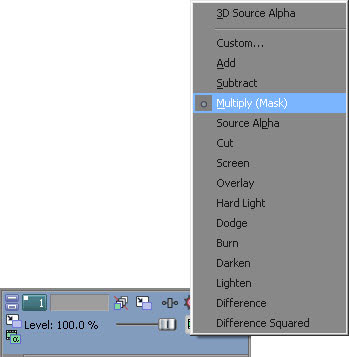
Наш текст теперь приобрел цветность текстуры. Если мы добавим фоновое изображение на третий трек, то может получиться что то интересное.
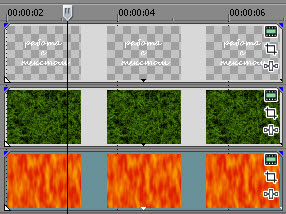

Экспериментируйте и у Вас получится что нибудь особенное!
Комментариев нет:
Отправить комментарий